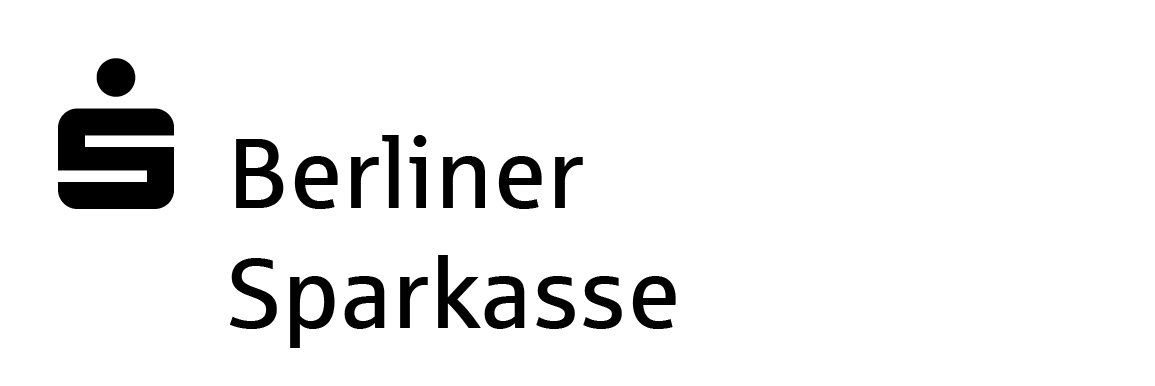Themenüberblick
What can we help you with?
Do you need help in another language? Use the translation function of your browser. You can find instructions here.
Einrichtung und erste Schritte
Das wollen Sie tun:
Sie führen Ihre Konten bei der Berliner Sparkasse bislang „herkömmlich”.
Jetzt möchten Sie die Möglichkeiten des Online-Bankings nutzen.
So gehen Sie vor:
Informieren Sie sich ggf. hier wie das Online-Banking funktioniert und was Sie dazu brauchen.
Schon alles klar? Dann fordern Sie gleich hier Ihre persönlichen Zugangsdaten an.
Das wollen Sie tun:
Sie wollen sich das erste Mal anmelden, nachdem Sie Ihre Erstzugangsdaten von uns erhalten haben (SMS oder Brief).
So gehen Sie vor:
Online-Banking mit der App 'Sparkasse' und dem pushTAN-Verfahren
- Für die Einrichtung der beiden Apps auf Ihrem Smartphone haben wir eine leicht verständliche Schritt-für-Schritt-Anleitung erstellt.
Online-Banking am PC/Notebook mit dem pushTAN-Verfahren
- Laden Sie zunächst die S-pushTAN-App aus dem jeweiligen App-Store (iOS, Android) herunter und richten Sie diese ein. Dazu haben wir eine leicht verständliche Schritt-für-Schritt-Anleitung erstellt.
- Jetzt können Sie sich unter www.berliner-sparkasse.de mit Ihrem Anmeldenamen und Ihrer (geänderten) PIN im Online-Banking anmelden. Ihre Anmeldung müssen Sie dann zusätzlich durch eine Freigabe mit der S-pushTAN-App bestätigen.
Tipp: Speichern Sie das Gerät (PC, Notebook), mit dem Sie regelmäßig Online-Banking machen, als "vertrauenswürdig". Dann ersparen Sie sich künftig beim Login die Freigabe per S-pushTAN-App.
Online-Banking am PC/Notebook mit dem chipTAN-Verfahren
- Melden Sie sich auf www.berliner-sparkasse.de mit dem Anmeldenamen und der Eröffnungs-PIN aus dem Brief an. Sie werden nun aufgefordert, eine neue PIN für das Online-Banking zu vergeben.
- Hinweis: Diese PIN benötigen Sie zukünftig immer für Ihre Anmeldung im Online-Banking. Wählen Sie daher eine PIN aus, die Sie sich gut merken können und die gleichzeitig sicher ist.
- Die für die Änderung erforderliche TAN erzeugen Sie nun mit Ihrem TAN-Generator und Ihrer Sparkassen-Card. Bitte folgen Sie den Anweisungen am Bildschirm.
- Falls Sie noch keinen TAN-Generator haben, können Sie diesen in unserem Shop bestellen: www.berliner-sparkasse.de/tangenerator.
Kleiner Tipp:
Selbstverständlich können Sie auch abwechselnd am PC oder per Smartphone-App Online-Banking betreiben - mal so, mal so. Ihr Anmeldename und die Online-Banking-PIN sind in beiden Fällen die gleichen.
Das wollen Sie tun:
Sie möchten online Geld an jemand anderen überweisen.
So gehen Sie vor:
Im Online-Banking am PC klicken Sie auf die rote Schaltfläche 'Überweisung'. In der App 'Sparkasse' tippen Sie ganz oben das Symbol 'Geld senden' und dann auf 'Überweisung'. Wählen Sie anschließend das zu belastende Konto aus, sofern Sie mehrere Girokonten besitzen.
Jetzt haben Sie in beiden Fällen mehrere Möglichkeiten:
- Geben Sie die Empfänger- und Zahlungsdaten von Hand ein.
- Laden Sie eine per E-Mail erhaltene Rechnung hoch oder scannen Sie die Rechnung mit dem Smartphone. Die Rechnungsangaben werden von unserem System erkannt und direkt in die Überweisung übertragen.
- Nutzen Sie eine von Ihnen angelegte Überweisungsvorlage für einen wiederkehrenden Zahlungsempfänger.
Für die Ausführung der Überweisung haben Sie dann weitere Optionen:
- Standard: Der aktuelle Buchungstag ist bereits vorbelegt (in der App: 'Nächstmöglich')
- Ausführung zu einem bestimmten Termin: Wählen Sie den gewünschten Zahlungstermin aus. Beim Banking am PC klicken Sie dafür auf das kleine Kalendersymbol neben dem Datum.
- Echtzeitüberweisung: Die Überweisung wird sofort ausgeführt, der Empfänger bekommt das Geld binnen weniger Sekunden auf seinem Konto gutgeschrieben. Bitte beachten Sie dabei unser Preis- und Leistungsverzeichnis.
Ihre Überweisung geben Sie zum Schluss mit dem von Ihnen gewählten Verfahren (pushTAN oder chipTAN) frei.
Zusatztipp:
Schauen Sie auch mal auf die Möglichkeiten, die Ihnen giropay und wero bieten, um einfach Geld von Handy zu Handy zu überweisen.
Das wollen Sie tun:
Sie wollen Ihre Kontoauszüge im Online-Banking ansehen und eventuell auch ausdrucken.
So gehen Sie vor:
Die Kontoauszüge finden Sie in Ihrem Elektronischen Postfach. Zum Ansehen und Drucken benötigen Sie auf Ihrem Computer oder Smartphone ein Programm bzw. eine App zur Anzeige des Dateiformats PDF, zum Beispiel den Adobe Reader. Dieser ist bei vielen Computern bereits vorinstalliert.
Alles weitere Wissenswerte zum Thema Kontoauszüge haben wir übersichtlich auf einer Seite zusammengefasst.
Das wollen Sie tun:
Sie wollen beim Online-Banking auf Nummer sicher gehen.
Dann machen Sie bitte Folgendes:
Lesen Sie bitte unsere umfassenden Hinweise zum Thema Sicherheit im Internet:
Das wollen Sie tun:
Sie möchten unser Online-Banking einmal "live" erleben, bevor Sie sich dafür entscheiden.
So erreichen Sie das:
Unser Online-Banking macht Ihre Finanzgeschäfte einfacher und hilft, auf einen Blick alles im Griff zu haben. Modern, übersichtlich, intuitiv bedienbar.
Nutzen Sie einfach unsere Demo-Anwendung und lernen Sie das Online-Banking der Berliner Sparkasse kennen.
Probleme lösen: Gesperrt? Neues Handy?
Das wollen Sie tun:
Sie nutzen bereits das Online-Banking. Nun haben Sie ein neues Handy oder Tablet und wollen dieses für das Online-Banking einrichten.
So gehen Sie vor:
Folgen Sie am besten Schritt für Schritt unserer leicht verständlichen Anleitung. Hinweis: Bei der Neueinrichtung der Apps benötigen Sie Ihren Anmeldenamen und Ihre Online-Banking-PIN. Sie kennen diese Daten nicht mehr? Dann fordern Sie zunächst neue Zugangsdaten an.
Hinweise:
Nutzen Sie die in der S-pushTAN-App angebotene 'Schnelleinrichtung', wenn Sie Ihr altes Mobilgerät noch zur Hand haben. Wichtig: Auch hier benötigen Sie Ihren Anmeldenamen und die Online-Banking-PIN.
iPhone-Nutzer: Auch bei der Übernahme aller Apps und Passwörter vom alten auf das neue Gerät über die iCloud muss die S-pushTAN-App neu eingerichtet werden.
Für die Wiedereinrichtung der Apps benötigen Sie Ihre Sparkassen-Card. Falls Sie keine Karte haben, können Sie die Einrichtung nicht selbst durchführen. Kommen Sie dann bitte in eine unserer Filialen oder rufen Sie uns an: 030 869 869 57.
Achtung: Ist mit dem neuen Smartphone auch Ihre Telefonnummer neu?
Wählen Sie in diesem Falle bitte die Option 'Zusendung der Registrierungsdaten per Brief'. Aktualisieren Sie bitte, sobald Sie Ihr Online-Banking neu eingerichtet haben, Ihre Kontaktdaten einschließlich Ihrer neuen Telefonnummer bei uns.
Kontowecker
Haben Sie sich einen oder mehrere Kontowecker eingerichtet, zu denen die Benachrichtigung per „push-Nachricht” (also nicht als E-Mail) an Ihr bisheriges Handy kommt? Dann müssen Sie diese Benachrichtigung(en) nun auf Ihr neues Gerät umlenken.
Tippen Sie dazu in der App 'Sparkasse' auf den Menüpunkt 'Profil' und wählen Sie anschließend 'Kontowecker' aus. Sie können nun jeden Ihrer Kontowecker bearbeiten und im Feld 'Benachrichtigung an' das neue Ziel auswählen.
Nutzen Sie weitere Apps der Sparkasse?
Denken Sie daran, auch diese Apps auf Ihrem neuen Gerät gleich wieder einzurichten:
- Mobiles Bezahlen mit Android
- Apple Pay
- S-ID-Check für Ihre Kreditkarte
- S-Invest App für Ihr Depot
- S-TRUST – Ihr digitaler Safe
Das ist passiert:
Sie haben die Meldung bekommen, dass Ihr Zugang zum Online-Banking gesperrt ist.
Das können Sie tun:
PIN noch bekannt, nur versehentlich mehrfach vertippt?
Folgen Sie unserer Anleitung (Überschrift: "So geht‘s: PIN-Sperre aufheben") .
Tipp:
Vielleicht war die PIN richtig, doch Sie haben sich beim Anmeldenamen vertippt. Dann ist Ihr Zugang nicht tatsächlich gesperrt. Melden Sie sich mit korrektem Anmeldenamen und richtiger PIN erneut an.
PIN nicht mehr bekannt?
Folgen Sie unserer Anleitung (Überschrift: "So geht‘s: Passwort/PIN vergessen").
Das ist passiert:
a) Sie haben Ihren Anmeldenamen für das Online-Banking und/oder Ihre Online-Banking-PIN vergessen oder
b) Sie wissen das Passwort zur App 'Sparkasse Ihre mobile Filiale' nicht mehr oder
c) Sie wissen das Passwort zur S-pushTAN-App nicht mehr
Das können Sie tun:
Für alle diese Fälle haben wir leicht verständliche Schritt-für-Schritt-Anleitungen erstellt.
Online-Banking: Anmeldename oder Passwort/PIN vergessen - Anleitung |
Zusatztipp:
Speichern Sie Passwörter und wichtige Unterlagen digital an einem sicheren Ort. Unser digitaler Tresor S-Trust ist beispielsweise eine einfache und clevere Anwendung, um Ihre Dokumente und Daten sicher zu verwalten.
Das wollen Sie tun:
- Einen neuen Anmeldenamen festlegen
- Ihre Online-Banking-PIN ändern
- Das Passwort für die App 'Sparkasse' oder für die S-pushTAN-App ändern.
So erreichen Sie dies:
Anmeldenamen oder Online-Banking-PIN ändern:
Beides können Sie im Online-Banking selbst vornehmen. Klicken Sie auf die nachstehenden Links und melden Sie sich dann mit Ihren bisherigen Anmeldedaten an.
Passwort ändern für die App 'Sparkasse':
Öffnen Sie die App, tippen Sie auf 'Profil' und wählen Sie anschließend 'Einstellungen'. Im Abschnitt 'App Einstellungen' tippen Sie auf 'Sicherheit'. Auf der dann folgenden Übersicht können sie das App-Passwort ändern.
Passwort ändern für die S-pushTAN-App:
Öffnen Sie die App und tippen Sie auf 'Einstellungen. Auf der dann folgenden Übersicht können sie das App-Passwort ändern.
Tipp: Beachten Sie auch unsere Erläuterungen zum Unterschied zwischen App-Passwörtern und Online-Banking-PIN unten auf dieser Seite.
Das ist passiert:
Nach dem Eingaben Ihrer Anmeldedaten erscheint die Meldung „Anmeldename/Legitimations-ID oder PIN ist falsch.”
Das könnten die Gründe sein:
Vertippt?
- Groß- und Kleinschreibung nicht unterschieden
- Feststelltaste (caps lock) aktiviert
Falsche PIN?
- Bereits geänderte Eröffnungs-PIN, Karten-PIN oder das App-Passwort benutzt
- In der App 'Sparkasse' : Ihr individuelles Passwort zum Öffnen der App ist nicht identisch mit der Online-Banking-PIN.
Falscher Anmeldename?
- Ihr Anmeldename ist eine von Ihnen individuell gewählte, eindeutige Benutzerkennung („Pseudonym”, „nickname”).
- Tipp: Wenn Sie Ihren Anmeldenamen nicht mehr wissen, können Sie zur Anmeldung auch die Legitimations-ID aus dem Brief mit Ihren Erstzugangsdaten verwenden.
Falsche Sparkasse?
Sie haben Ihr Konto gar nicht bei der BERLINER Sparkasse.
Falsche Internetseite?
Sie haben die Seite über eine Suchmaschine aufgerufen (google, bing, yahoo etc.) und sind auf einer veralteten Seite der Berliner Sparkasse gelandet.
Parallel mehrere Freigabeverfahren?
Sie nutzen sowohl das chipTAN-Verfahren als auch die S-pushTAN-App. Ihr Anmeldename ist je Freigabeverfahren zwingend verschieden.
Wenn nichts mehr geht: Neue Anmeldedaten bestellen.
Das ist passiert:
a) Beim Tippen auf die Freigabeaufforderung in der S-pushTAN-App geschieht nichts, der Auftrag wird nicht freigegeben.
b) Sie haben einen Auftrag (z.B. eine Überweisung) im Online-Banking erfasst. Es kommt jedoch keine Freigabeaufforderung in der S-pushTAN-App auf Ihrem Gerät an.
Das können Sie tun:
a) Bitte beachten Sie: Die Freigabe in der S-pushTAN-App erfolgt, indem Sie den Freigabebalken von links nach rechts "swipen" (wischen).
b) Versuchen Sie nacheinander dies und prüfen Sie jeweils, ob nun die Freigabeaufforderung erscheint:
- Ziehen Sie den Bildschirm mit der Anzeige 'Gerade ist kein Auftrag da' mit dem Finger nach unten bis am unteren Rand der Hinweis eingeblendet wird 'Aufträge werden abgerufen'
- Schließen Sie die S-pushTAN-App vollständig und öffnen Sie sie erneut.
- Falls das nicht geholfen hat, prüfen Sie, ob das Gerät eine Verbindung zum Internet hat. Unter Umständen hilft auch ein Neustart des Routers bzw. des WLANs.
- Schalten Sie am Handy 'Mobile Daten' vorübergehend aus und wieder an. Öffnen Sie danach die S-pushTAN-App erneut und rufen Sie wie oben beschrieben neue Aufträge ab.
- Aktualisieren Sie die S-pushTAN-App auf die neueste Version.
Das ist passiert:
Sie können die App 'Sparkasse' nicht mehr mittels Fingerabdruck oder per Face-ID öffnen.
Das können Sie tun:
- Sie können die App auch mit Ihrem App-Passwort öffnen. Passwort vergessen? Es gibt leider keine Möglichkeit, ohne das Passwort an die Daten zu kommen oder das Passwort „zurückzusetzen”. In diesem Falle haben Sie nur die Möglichkeit, die App zu löschen und neu zu installieren.
- Richten Sie den biometrischen Zugriff auf Ihrem Gerät wieder ein.
Android Smartphone/Tablet: „Einstellungen“ öffnen, Menüpunkt 'Sicherheit'.
iPhone/iPad: Einstellungen öffnen und 'Face ID & Code' auswählen
Beim nächsten Öffnen der App kann in den Einstellungen die Funktion wieder aktiviert werden.
Hinweis:
Sofern Sie beide Funktionen (Fingerprint und "Face-Unlock") aktiviert haben, ist unter Umständen die Entsperrung mittels Fingerabdruck nicht mehr möglich.
Machen Sie ggf. Folgendes: Entsperren per Gesichtserkennung deaktivieren; in manchen Fällen kann es notwendig sein, die Gesichtserkennung zu löschen und ausschließlich den Fingerabdruck zu aktivieren.
Das ist passiert:
Das Erzeugen der TAN mit dem chipTAN-Generator und dem 'Flickercode' klappt nicht.
Das können Sie tun:
Prüfen Sie Folgendes:
- Wurde Ihre Karte nach Ablauf der Gültigkeit ausgetauscht? Ihre neue Karte besitzt nun einen Chip neuester Generation. Leider sind einige alte TAN-Generatoren damit nicht mehr kompatibel. Nähere Informationen finden Sie hier.
Ein weiterer Hinweis: Ihre bisherige Karte wird nach erstmaliger Nutzung der neuen Karte beim chipTAN-Verfahren nicht mehr akzeptiert.
- Sind die optischen Sensoren des TAN-Generators verschmutzt? Reinigen Sie diese gegebenenfalls.
- Gibt es Reflexionen auf dem Bildschirm, z.B. durch Lampen oberhalb? Vermeiden Sie diese möglichst.
Tipp Nr. 1: Nutzen Sie anstelle des 'Flickercodes' besser das chipTAN-QR-Verfahren. Dieses ist in der Bedienung wesentlich komfortabler. Einen geeigneten TAN-Generator können Sie im SparkassenShop bestellen, falls Ihr vorhandenes Gerät dies noch nicht unterstützt.
Tipp Nr. 2: Wechseln Sie auf das pushTAN-Verfahren. Dieses ist komfortabel und sicher für Ihr Online-Banking. Mehr Informationen hier.
Das ist passiert:
Die Karte, die Sie bisher für das chipTAN-Verfahren benutzt haben, ist abgelaufen. Sie haben eine neue Karte bekommen.
Dann tun Sie bitte Folgendes:
In der Regel können Sie Ihr Online-Banking automatisch mit der neuen Karte weiternutzen. Nur in Ausnahmefällen ist die Zuordnung der neuen Karte zu Ihrem chipTAN-Vertrag nötig.
Sie können die hinterlegte Karte abfragen und bei Bedarf jederzeit ändern.
Rufen Sie dazu Folgendes im Online-Banking auf: Einstellungen > Sicherheit & TAN-Verfahren > chipTAN-Karte verwalten
Auch wichtig: Ihre neue Karte besitzt nun einen Chip neuester Generation. Leider sind einige alte TAN-Generatoren damit nicht mehr kompatibel. Nähere Informationen finden Sie hier.
Das ist passiert:
Sie wollten online Geld überweisen. Das System hat Ihren Überweisungsauftrag nicht angenommen.
Prüfen Sie bitte Folgendes:
- Reicht der auf Ihrem Konto verfügbare Betrag für die Überweisung aus? Beim Banking am PC finden Sie diesen in der Finanzübersicht im Menüpunkt 'Kontodetails. In der App 'Sparkasse' finden Sie bei den 'Kontodetails' eine Schaltfläche 'Verfügbarer Betrag'.
- Liegt eine Kontopfändung vor? Dies führt zu einer Einschränkung Ihrer Verfügungsmöglichkeiten: Informationen zum Thema Pfändung
- Reicht Ihr Online-Auftragslimit aus? Passen Sie dies gegebenenfalls an. Überweisungslimit überprüfen und anpassen
Hat alles nicht geholfen? Dann rufen Sie uns bitte an: 030 869 869 57.
Online-Banking optimal nutzen
Das wollen Sie tun:
Sie möchten eine größere Überweisung durchführen, das derzeitige Auftragslimit im Online-Banking lässt dies jedoch nicht zu.
Dann machen Sie Folgendes:
Ändern Sie online Ihr Tageslimit auf die erforderliche Höhe. Bitte beachten Sie dabei:
Aus Sicherheitsgründen können Sie online Ihr Limit nur bis zu einem bestimmten Betrag selbst erhöhen.
Bei höheren Limitbeträgen benötigen wir einen schriftlichen, unterschriebenen Auftrag. Diesen können Sie ebenfalls direkt hier erstellen. Scrollen Sie auf der Seite etwas nach unten, dort finden Sie den Auftrag.
Bitte berücksichtigen Sie hierbei eine Bearbeitungsdauer von bis zu 5 Werktagen einschließlich der Postlaufzeit.
Das wollen Sie tun:
Sie möchten bei bestimmten Vorgängen auf Ihrem Konto automatisch informiert werden.
So erreichen Sie das:
Nach dem Login im Online-Banking klicken Sie in der linksseitigen Navigation auf 'Einstellungen' und anschließend auf 'Postfach & Benachrichtigungen'. Von dort kommen Sie zur Einrichtung und Änderung Ihrer persönlichen Kontowecker.
Das wollen Sie tun:
Sie wollen sich weitere Konten in der App 'Sparkasse – Ihre mobile Filiale' oder im Online-Banking am PC anzeigen lassen.
Eventuell haben Sie auch Konten außerhalb der Berliner Sparkasse und möchten diese gern mit im Blick haben.
So erreichen Sie dieses:
Online-Banking am PC:
Alle Ihre eigenen Konten und Depots bei der Berliner Sparkasse werden in der Regel automatisch angezeigt. Sollten Sie dort etwas vermissen, sprechen Sie bitte unsere Beraterinnen und Berater an. Für Konten, bei denen Sie bevollmächtigt sind, benötigen Sie eine vom Kontoinhaber abgegebene Online-Vollmacht.
Multibanking beim Online-Banking am PC:
Mit der Multibanking-Funktion bündeln Sie Ihre Konten und Depots vieler Banken und Sparkassen in einer Ansicht.
App 'Sparkasse':
Tippen Sie auf der Startseite ganz unten auf 'Startseite bearbeiten'. Anschließend tippen Sie auf das Stiftsymbol bei 'Finanzübersicht'. Jetzt wählen Sie 'Konten und Karten hinzufügen'. Dazu bestimmen Sie zunächst Ihre Bank oder Sparkasse und melden sich dann mit den Online-Zugangsdaten für das gewünschte Konto an.
Tipp: Sie können sowohl in der App als auch im Browser am PC die Anzeigereihenfolge Ihrer Konten ändern.
App: Klicken Sie ganz unten in der Finanzübersicht auf 'Finanzübersicht bearbeiten' und anschließend auf 'Ansicht bearbeiten'. Sie verschieben die Konten, indem Sie auf das Stapel-Symbol rechts tippen, festhalten und aufwärts bzw. abwärts schieben.
PC: Klicken Sie unten in der Finanzübersicht auf 'Sortierung: Sortierung bearbeiten'. Ändern Sie die Reihenfolge anschließend durch Verschieben ("Drag and Drop").
Das wollen Sie tun:
Sie wollen bequem und sicher im Internet bezahlen oder einfach an Freunde oder Bekannte Geld senden oder anfordern.
So erreichen Sie das:
Registrieren Sie sich zunächst für giropay. Eine Beschreibung, wie das geht, und alle weitere Informationen zu giropay haben wir übersichtlich für Sie zusammengestellt.
Das wollen Sie erreichen:
Sie wollen Ihr Online-Banking übersichtlicher und komfortabler gestalten.
Dann machen Sie Folgendes:
Sie können Ihr Online-Banking in vielen Bereichen Ihren persönlichen Bedürfnissen anpassen. Melden Sie sich dazu an und klicken Sie im linken Menü auf 'Einstellungen'.
Ein paar Beispiele:
- Vergeben Sie für Ihre Konten individuelle Kontonamen und schaffen Sie damit mehr Übersichtlichkeit.
- Passen Sie die Reihenfolge Ihrer Konten in der Finanzübersicht nach Ihren Wünschen an.
- Aktivieren Sie den Finanzplaner und verbessern Sie somit den Überblick über Einnahmen und Ausgaben.
- Legen Sie Überweisungsvorlagen für wiederkehrende Zahlungsempfänger an.
- Passen Sie das Online-Überweisungslimit Ihren tatsächlichen Bedürfnissen an.
- Stellen Sie sich einen oder mehrere Kontowecker.
- Hängen Sie zur besseren Nachvollziehbarkeit Belege an Ihre Kontoumsätze.
Das wollen Sie tun:
Sie wollen regelmäßig einen festen Betrag an einen bestimmten Empfänger überweisen.
So erreichen Sie dies:
Für regelmäßig wiederkehrende Zahlungen mit gleich bleibendem Betrag richten Sie am besten einen Dauerauftrag ein. Wählen Sie dazu in der Finanzübersicht das zu belastende Girokonto aus. Im dann eingeblendeten Menü am linken Rand wählen Sie 'Daueraufträge'. Ganz oben auf der nun erscheinenden Seite finden Sie 'Neuer Dauerauftrag'. Klicken Sie darauf und füllen Sie schrittweise das dann folgende Formular mit Ihren Auftragsdaten.
Das wollen Sie tun:
Sie überweisen wiederholt an den gleichen Empfänger und wollen sich die Erfassung vereinfachen.
So erreichen Sie dies:
Richten Sie dafür Vorlagen ein, denn das erspart Ihnen Zeit. Vorlagen können Sie direkt in Ihren Zahlungsaufträgen auswählen, d.h. direkt beim Tätigen der Überweisung.
Zusatztipps:
Haben Sie in der Vergangenheit bereits an einen Empfänger überwiesen, erkennt unser System dies und vervollständigt die Empfängerdaten bei der Eingabe automatisch. Die Anlage einer Vorlage erübrigt sich dann oft.
Wenn es sich immer um den gleichen Empfänger, einen festen Betrag und einen regelmäßigen Termin handelt, ist ein Dauerauftrag die bessere Lösung als einzelne Überweisungen.
Das wollen Sie tun:
Sie möchten sich einen schnellen Überblick über Ihre Einnahmen und Ausgaben verschaffen.
So erreichen Sie das:
Mit dem Finanzplaner bekommen Sie eine Übersicht Ihrer Einnahmen und Ausgaben. Die begleitende Finanz-Analyse erfolgt auf Basis von Kategorien, z. B. Mobilität, Lebensmittel, Wohnen und Garten. Zusätzlich können Sie Dateianhänge und Notizen an Ihren Umsätzen hinterlegen.
Mit unserer Prognose-Funktion wissen Sie immer, wie viel Geld bis zum Monatsende oder nächsten Gehalt noch übrig ist. Die Prognose erkennt wiederkehrende Einnahmen und Ausgaben und ermittelt Ihre durchschnittlichen variablen Ausgaben.
Mit dem Budgetplaner können Sie für jede Kategorie, zum Beispiel für "Einkäufe" oder für "Freizeit und Unterhaltung" monatliche Höchstsummen bestimmen. Damit können Sie zum Beispiel Ihre persönliche Ausgabendisziplin verbessern, um zielgerichteter zu sparen. Praktisch: Mit Hilfe der Benachrichtigungsfunktion werden Sie über den Stand Ihrer Budgets immer auf dem Laufenden gehalten.
Definieren Sie Ihre ganz eigene Umsatzauswertung, indem Sie Ihre Umsätze mit Schlagwörtern versehen - zum Beispiel für die #Steuer, den letzten #Urlaub oder #Gemeinschaftsausgaben.
Das wollen Sie erreichen:
Sie werden beim Login nicht nur nach Anmeldenamen und PIN gefragt, sondern müssen dies zusätzlich per S-pushTAN-App bzw. chipTAN bestätigen. Dies wollen Sie sich künftig ersparen.
(Hinweis: Diese „Zwei-Faktor-Authentifizierung“ haben wir zur weiteren Verbesserung der Sicherheit des Online-Bankings eingeführt.)
Dann machen Sie Folgendes:
Speichern Sie Ihren PC oder Ihr Mobilgerät, von dem Sie sich regelmäßig im Online-Banking anmelden, als vertrauenswürdiges Gerät. Das Gerät wird bei künftigen Anmeldungen wiedererkannt und die zusätzliche Freigabe entfällt.
Die gespeicherten Geräte können Sie im Online-Banking in den Einstellungen „Sicherheit & TAN-Verfahren“ einsehen, bearbeiten oder auch löschen.
Begriffe kurz erklärt
Der Anmeldename im Online-Banking ist Ihre persönliche Benutzerkennung. Zusammen mit der Online-Banking-PIN melden Sie sich damit im Online-Banking an.
Den Anmeldenamen legen Sie gleich bei der Beantragung des Online-Bankings fest. Sie können diesen später im Online-Banking ändern.
Tipp 1: Anmeldenamen vergessen? In der App 'Sparkasse' können Sie den Anmeldenamen so ermitteln: 'Profil - Einstellungen - Kontozugangsdaten verwalten'
Tipp 2: Alternativ zum Anmeldenamen können Sie auch Ihre 16-stellige Legitimations-ID verwenden. Diese haben wir Ihnen auf dem Brief mit Ihren Erstzugangsdaten mitgeteilt.
Die Online-Banking-PIN ist eine 5- bis 38-stellige individuelle Kombination aus Buchstaben, Ziffern und Sonderzeichen, die Sie in Verbindung mit Ihrem Anmeldenamen oder der Legitimations-ID zum Login im Online-Banking verwenden. Wenn Sie auf unserer Webseite das Online-Banking selbst freischalten, legen Sie dort Ihre PIN direkt online fest. Beantragen Sie das Online-Banking bei unseren Beraterinnen und Beratern, bekommen Sie zunächst eine Eröffnungs-PIN mitgeteilt. Diese müssen Sie dann später bei Ihrer ersten Anmeldung in eine individuelle Kombination ändern.
Setzen Sie Ihre PIN so zusammen, dass Sie sie gut merken können. Zum Beispiel bilden Sie im Kopf einen Satz, den Sie sich gut merken können, und verwenden davon die Anfangsbuchstaben der Wörter.
Tauschen Sie zusätzlich eventuell Buchstaben gegen Sonderzeichen oder Ziffern aus.
Weitere Tipps für sichere Passwörter finden Sie auf sparkasse.de.
Sie können jederzeit im Online-Banking eine neue PIN festlegen. Machen Sie es sich zur Regel, diese von Zeit zu Zeit zu ändern. Tun Sie dies auf jeden Fall dann, wenn Sie den Verdacht oder die Gewissheit haben, dass ein Unberechtigter Ihre PIN kennt.
Wichtige Hinweise: Speichern Sie niemals Ihre Online-Banking-PIN, wenn Ihr Browser (Chrome, Edge, Firefox etc.) Sie danach fragt.
Um Ihr Online-Banking bestmöglich zu schützen, sind an wichtigen Stellen Passwörter erforderlich. Hier erklären wir Ihnen, welche das sind und wie sie sich unterscheiden. Denn eine Verwechslung kann dazu führen, dass Sie sich unter Umständen versehentlich sperren.
Um die App ‚Sparkasse‘ öffnen und darin Ihre Konten ansehen zu können, legen Sie bei deren Einrichtung auf Ihrem Mobilgerät ein Passwort fest. Dieses muss mindestens acht Stellen haben. Seine Funktion: Das Passwort schützt die Daten, die von der App auf Ihrem Mobilgerät gespeichert werden.
Um dann mit der geöffneten App ‚Sparkasse‘ Ihre aktuellen Kontostände und Umsätze bei uns abzurufen, benötigt die App Ihren Anmeldenamen und Ihre Online-Banking-PIN. Beide lassen sich in der App hinterlegen. So kann die Datenaktualisierung nach dem Öffnen der App automatisch erfolgen. Weitere Informationen zum Anmeldenamen und zur Online-Banking-PIN finden Sie auf dieser Seite.
Für die S-pushTAN-App bestimmen Sie ein eigenes Passwort, ebenfalls mit mindestens acht Stellen. Idealerweise wählen Sie hier eine andere Kombination als beim Passwort für die App ‚Sparkasse‘.
Jedes Mal wenn für einen Vorgang im Online-Banking eine Freigabe durch Sie erforderlich ist, zum Beispiel bei einer Überweisung, sendet unser System an Ihre S-pushTAN-App eine Freigabeaufforderung. Um die App dann öffnen und den Vorgang freigeben zu können, müssen Sie das für die S-pushTAN-App eigens gewählte Passwort eingeben. Damit ist gewährleistet, dass kein Unberechtigter einen Auftrag freigeben kann.
Tipp:
Mit einem modernen Smartphone haben Sie bei beiden Apps auch die Möglichkeit, sich mit biometrischen Merkmalen zu identifizieren: „Touch-ID“ per Fingerabdruck oder „Face-ID“ per Gesichtserkennung. Dies ist allerdings erst nach der Festlegung des jeweiligen App-Passworts möglich.
Und an dieser Stelle aufgepasst! Für den Fall, dass das Öffnen der App mal nicht per Fingerabdruck oder Gesichtserkennung funktioniert, benötigen Sie das entsprechende Passwort. Merken Sie sich Ihre App-Passwörter und auch die Online-Banking-PIN also gut oder nutzen Sie einen sicheren Passwortmanager.
Mit der Freigabe per S-pushTAN-App bzw. der Transaktionsnummer (TAN) beim chipTAN-Verfahren autorisieren Sie Zahlungen und Aufträge im Online-Banking. Eine (TAN-)Freigabe ist jeweils nur für einen einzelnen Auftrag gültig.
Auch beim Login ins Online-Banking wird eine Freigabe per S-pushTAN-App bzw. eine TAN angefordert, sofern Sie Ihr Endgerät noch nicht als „vertrauenswürdig“ gespeichert haben.
Außerdem werden Sie alle 180 Tage eine TAN bzw. die Freigabe per S-pushTAN-App angefordert, auch bei einem als vertrauenswürdig gespeicherten Gerät. Diese 'sichere Authentifizierung' ist eine europaweite Vorschrift.
Ganz wichtig: PIN und TANs sind sehr sensible Daten. Geben Sie sie nie heraus. Auch nicht, wenn Sie eine scheinbar seriöse Stelle dazu auffordert. Ihre Sparkasse wird Sie niemals bitten, Ihre PIN oder eine TAN zu nennen. Weder persönlich, noch telefonisch oder per E-Mail.
Geben Sie auch keine Aufträge frei, von denen Sie nicht sicher wissen, dass Sie diese selbst veranlasst haben.
Wir, als Ihre Sparkasse, verwenden Cookies, die unbedingt erforderlich sind, um Ihnen unsere Website zur Verfügung zu stellen. Wenn Sie Ihre Zustimmung erteilen, verwenden wir zusätzliche Cookies, um zum Zwecke der Statistik (z.B. Reichweitenmessung) und des Marketings (wie z.B. Anzeige personalisierter Inhalte) Informationen zu Ihrer Nutzung unserer Website zu verarbeiten. Hierzu erhalten wir teilweise von Google weitere Daten. Weiterhin ordnen wir Besucher über Cookies bestimmten Zielgruppen zu und übermitteln diese für Werbekampagnen an Google. Detaillierte Informationen zu diesen Cookies finden Sie in unserer Erklärung zum Datenschutz. Ihre Zustimmung ist freiwillig und für die Nutzung der Website nicht notwendig. Durch Klick auf „Einstellungen anpassen“, können Sie im Einzelnen bestimmen, welche zusätzlichen Cookies wir auf der Grundlage Ihrer Zustimmung verwenden dürfen. Sie können auch allen zusätzlichen Cookies gleichzeitig zustimmen, indem Sie auf “Zustimmen“ klicken. Sie können Ihre Zustimmung jederzeit über den Link „Cookie-Einstellungen anpassen“ unten auf jeder Seite widerrufen oder Ihre Cookie-Einstellungen dort ändern. Klicken Sie auf „Ablehnen“, werden keine zusätzlichen Cookies gesetzt.