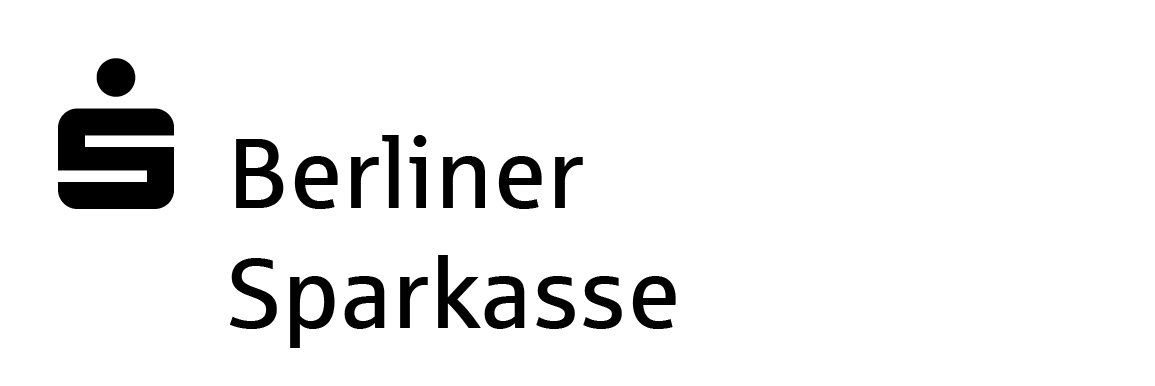So verwalten Sie Ihre neue Visa Card Extra
Hinweis
Die nachfolgende Anleitung gilt für Sie, wenn Sie schon ein Konto bei einer Sparkasse führen und die S-pushTAN App sowie die App Sparkasse bereits auf ihrem Smartphone eingerichtet haben.
Hinweis
Sofern Sie Sparkassen-Kunde sind, die App-Services aber noch nicht eingerichtet haben, folgen Sie bitte der Schritt-für-Schritt-Anleitung zur Erstregistrierung.
Ihre neue Visa Card Extra zur Finanzübersicht hinzufügen
Voraussetzung
Sie nutzen bereits die App Sparkasse und die S-pushTAN App auf Ihrem Smartphone.

Als Alternative zur App Sparkasse können Sie das Online-Banking natürlich auch am PC oder Laptop in der Desktop-Version unter www.berliner-sparkasse.de besuchen. Informationen zur Anmeldung finden Sie hier.
Bitte folgen Sie den Schritten:
Schritt 1
Öffnen Sie die S-pushTAN App auf Ihrem Smartphone.

Schritt 2
Wählen Sie im Menüpunkt "Verbindungen" den Button "Verbindung hinzufügen". Die Darstellung kann Geräteabhängig abweichen.

Schritt 3
Wählen Sie im nächsten Schritt die erste Option "Registrierungsdaten erhalten?" aus.

Schritt 4
Folgen Sie nun unserer Schritt-für-Schritt-Anleitung für die Einrichtung der S-pushTAN App ab Seite 06/15.
Weiterführende Informationen zur S -pushTAN App finden Sie auf www.berliner-sparkasse.de/pushtan
Karte in der App Sparkasse hinzufügen.
Nach der erfolgreichen Aktivierung der Verbindung in Ihrer S-pushTAN App können Sie Ihre Karte auch in der App Sparkasse hinzufügen.
Bitte folgen Sie den Schritten:
Schritt 1
Öffnen Sie die App Sparkasse auf Ihrem Smartphone.

Schritt 2
Wählen Sie auf der Startseite Ihrer App ganz unten den Menüpunkt "Startseite bearbeiten". Die Darstellung kann Geräteabhängig abweisen.

Schritt 3
Tippen Sie auf das Stiftsymbol neben dem Menüpunkt "Finanzübersicht".

Schritt 4
Wählen Sie den Menüpunkt "Konten und Karten hinzufügen".
Schritt 5
Tippen Sie in der Suchzeile die Bankleitzahl der Berliner Sparkasse "10050000" ein und wählen anschließend aus der Auswahlliste "Landesbank Berlin - Berliner Sparkasse" aus.

Schritt 6
Folgen Sie nun der Schritt-für-Schritt-Anleitung für die Einrichtung der App Sparkasse ab Seite 11/16. In diesem Schritt verwenden Sie bitte ausschließlich die Legitimations-ID. Auf dem Start-PIN Brief finden Sie nur Ihre Legitimations-ID. Sie können später einen Anmeldenamen vergeben.
Weiterführende Informationen zur App Sparkasse finden Sie auf www.berliner-sparkasse.de/app.
Das verändert sich nun in Ihrer App
- Die Kreditkarte wird mit dem aktuellen Saldo in der Finanzübersicht angezeigt. Außerdem sehen Sie kürzlich getätigte Umsätze ebenfalls in der Finanzübersicht.
- Die Produkte Ihrer Sparkasse (z. B.: Girokonto, Bausparverträge usw.) werden weiterhin angezeigt.
- Die nachfolgenden Produktseiten richten sich nach dem Angebot Ihrer Sparkasse.
- Wenn Sie eine Änderung beispielsweise an Ihren persönlichen Angaben vornehmen möchten, bietet Ihnen die App eine Auswahl an, für welche Sparkasse die Änderung vorgenommen werden soll.
Was möchten Sie als nächstes tun?
Bitte beachten Sie, dass Ihnen als Visa Card Extra-Karteninhaber eine eigene 24-Stunden Servicehotline zur Verfügung steht unter +49 30 869 559 68.
Wir, als Ihre Sparkasse, verwenden Cookies, die unbedingt erforderlich sind, um Ihnen unsere Website zur Verfügung zu stellen. Wenn Sie Ihre Zustimmung erteilen, verwenden wir zusätzliche Cookies, um zum Zwecke der Statistik (z.B. Reichweitenmessung) und des Marketings (wie z.B. Anzeige personalisierter Inhalte) Informationen zu Ihrer Nutzung unserer Website zu verarbeiten. Hierzu erhalten wir teilweise von Google weitere Daten. Weiterhin ordnen wir Besucher über Cookies bestimmten Zielgruppen zu und übermitteln diese für Werbekampagnen an Google. Detaillierte Informationen zu diesen Cookies finden Sie in unserer Erklärung zum Datenschutz. Ihre Zustimmung ist freiwillig und für die Nutzung der Website nicht notwendig. Durch Klick auf „Einstellungen anpassen“, können Sie im Einzelnen bestimmen, welche zusätzlichen Cookies wir auf der Grundlage Ihrer Zustimmung verwenden dürfen. Sie können auch allen zusätzlichen Cookies gleichzeitig zustimmen, indem Sie auf “Zustimmen“ klicken. Sie können Ihre Zustimmung jederzeit über den Link „Cookie-Einstellungen anpassen“ unten auf jeder Seite widerrufen oder Ihre Cookie-Einstellungen dort ändern. Klicken Sie auf „Ablehnen“, werden keine zusätzlichen Cookies gesetzt.